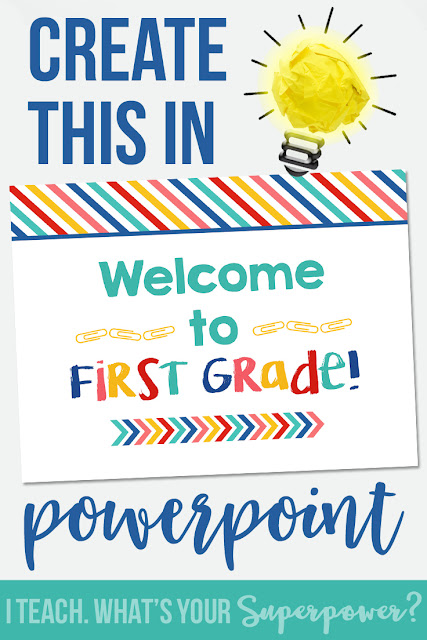I get tech help requests quite a bit in my Teachers Pay Teachers store’s Q and A section, so I thought it might be time to start a series of some quick tutorials.
If you’re having an "I just bought clipart, what do I do with it?" moment, here are some tips and tricks to get started. This tutorial focuses on how to create a sign like this one:
Want to see it in action? Click here to watch the tutorial of how to make a sign in PowerPoint using my School Days Jumbo bundle.
1. Open up PowerPoint
Believe it or not, PowerPoint is a super easy way to create. Many Teachers Pay Teachers sellers use this for product creation. It’s easy to insert text and graphics in layers without having to deal with the learning curve of a product like Photoshop or InDesign.
**Be sure to resize your PowerPoint slide size by going to File-->Page Set. It is set for optimal PPT size, and you’ll want to change your size to 8.5x11 for printing.
2. Add the top border of digital paper
Insert shape-->rectangle
(Right Click) Format shape: Fill-->Picture
**Check the box that says tile, so your image isn’t distorted.
**PowerPoint has a line and shadow turned on by default. You’ll need to go to these two areas to turn them off once you fill in the paper
3. Add the blue border
Insert shape-->rectangle
Format shape: Fill-->Color (again, turn off line and shadow)
**Select More Colors, then use the eyedropper tool to select the color you want from the digital paper
(Right Click) Arrange: send backward
4. Add Welcome to First Grade
Insert text box-->add text
Highlight text: Font color dropdown-->More Colors-->Use eyedropper tool to select color
5. Make text rainbow
Highlight individual letter: Font color dropdown-->More Colors-->Use eyedropper tool
**As you select colors, they appear in the area under Recent Colors
6. Add paper clips divider
Insert picture-->add saved image
**Got a divider you want to use, but it’s too long? After you insert the image, click on the crop tool to shorten it.
7. Add chevron divider
Insert picture: select saved image
Resize and use crop tool
Insert shape-->Lines
Select Freeform tool: create shape to cover unwanted area.
Format shape: Fill-->Color (you will also need to turn off the outline and shadow)
Click here to watch the video of how I made this welcome sign in PowerPoint using my School Days Jumbo bundle.